안녕하세요
직장에서 엑셀 많이 사용하시나요? 저는 사무실 근무를 하고 있어서 엑셀을 자주 사용하는데요. 데이터를 관리하는 업무를 하다 보면 중복된 데이터가 가끔 나오기도 하죠. 이런 경우에 일일이 Ctrl + F를 눌러 찾는 방법도 있지만, 오늘 소개하는 방법을 알게 된다면 더 쉽고 효율적으로 엑셀 업무를 하실 수 있을 것 같아요.
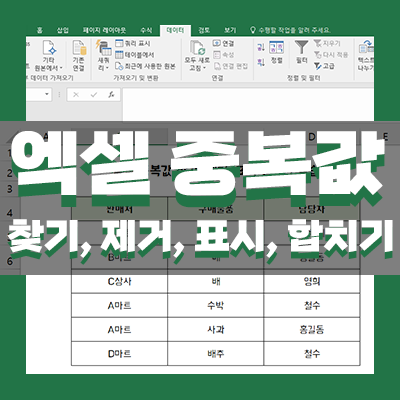
엑셀은 미국 마이크로소프트에서 1985년 처음 출시된 스프레드시트 프로그램입니다. 출시된 뒤 전세계 많은 직장에서 직장인들이 편리하게 사용하고 있죠.
데이터를 입력하고 상황에 맞게 가공하기에 편리하게 되어있어 데이터 처리를 할 때 사용합니다.
저도 사무업무를 하면서 엑셀로 데이터를 처리할 때 쌓여있는 중복데이터가 골칫거리가 되는 경우가 종종 있는데요. 오늘은 중복 데이터의 처리방법에 대해 알아보도록 할게요. 중복 데이터를 처리하는 방법에는 중복 값 찾기(표시), 중복 값 제거, 중복 값 합치기가 있는 데 오늘 전부 말씀드리도록 하겠습니다.
목 차
1. 엑셀 중복값 찾기 및 표시하기
2. 엑셀 중복값 제거하기
3. 엑셀 중복데이터 합치기
엑셀 중복값 찾기 및 표시하기
엑셀에 입력된 데이터들 중에서 중복된 데이터를 찾고 어떤 데이터가 중복되었는지 표시해보도록 하겠습니다.
우선 아래와 같이 임의로 데이터를 만들었습니다. 판매처, 구매물품, 담당자 등 중복된 데이터들이 여럿 있는 것을 확인하실 수 있습니다. 이 데이터를 가지고 중복된 데이터를 조회하고 표시해보겠습니다.
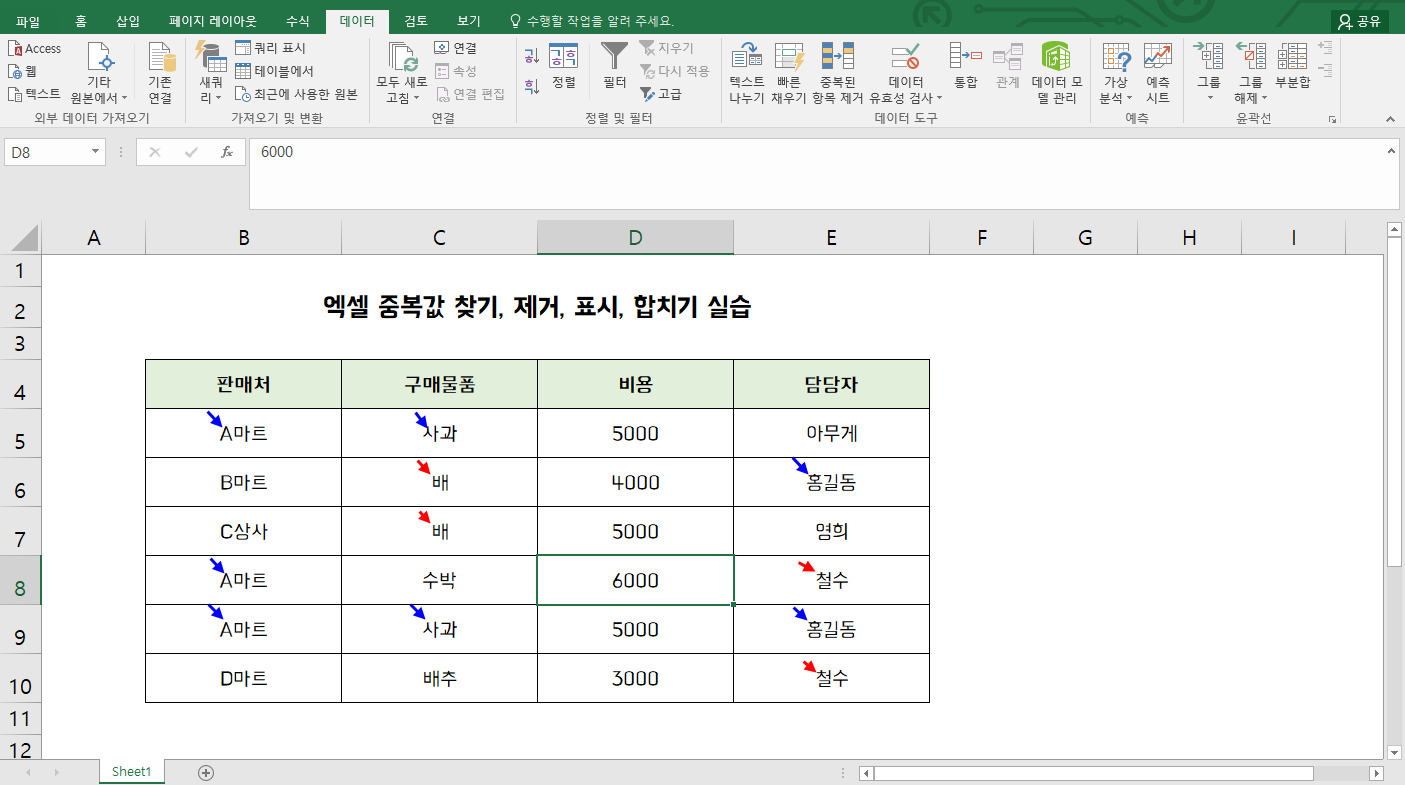
엑셀에서 중복된 데이터를 찾아 표시하는 방법은 2가지가 있습니다.
첫 번째 방법
1. 중복값을 찾을 데이터 범위를 드레그하여 지정합니다.
- 저는 표 전체를 지정하여 판매처, 구매물품, 비용, 담당자의 모든 중복값을 찾으려고 합니다.
2. 엑셀 상단의 홈 - 조건부서식 - 셀 강조 규칙 - 중복 값을 차례로 클릭합니다.

3. 적용할 서식을 지정하고 확인을 누르면 중복된 데이터의 색깔이 바뀝니다.
저는 표 전체 범위를 지정하여 판매처, 구매물품, 비용, 담당자 모두 중복 값이 찾아졌네요. 구매물품만 중복 값을 찾고 싶다면 구매물품 부분만 범위지정을 한 후 중복 값을 찾으시면 돼요. 두 번째 방법은 1열만 지정해서 중복 값을 찾아볼게요.
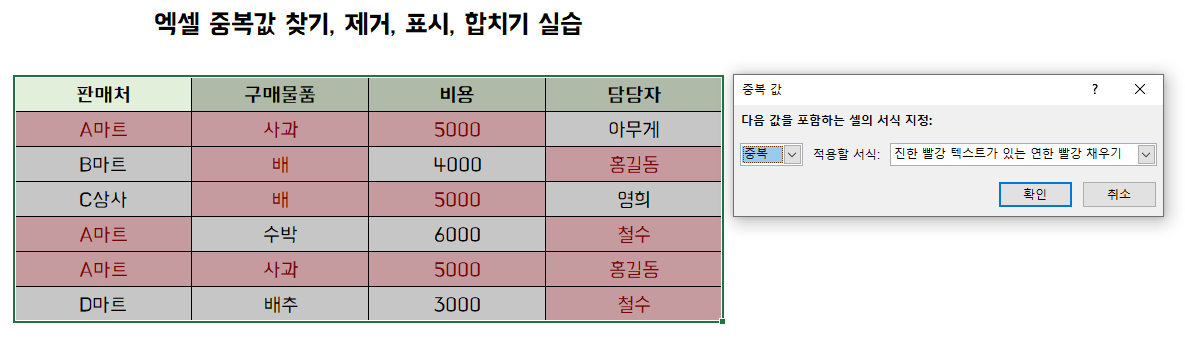
두 번째 방법
두 번째 방법은 첫번째 방법보다 간편합니다. 빠르게 이용할 수 있도록 엑셀에 기능을 넣어둔 것 같습니다. 중복값을 찾을 범위를 지정한 후, 범위지정한 부분 아래 버튼을 클릭하고 중복값을 클릭하면 바로 적용이 됩니다.
1. 중복값을 찾을 데이터 범위를 드레그 하여 지정합니다.
- 이전에는 표 전체를 지정했다면, 이번에는 담당자 부분만 중복값을 찾아보도록 하겠습니다.
2. 지정 범위 오른쪽 아래 빠른실행아이콘 클릭한 후 중복 값을 클릭하면 적용됩니다.
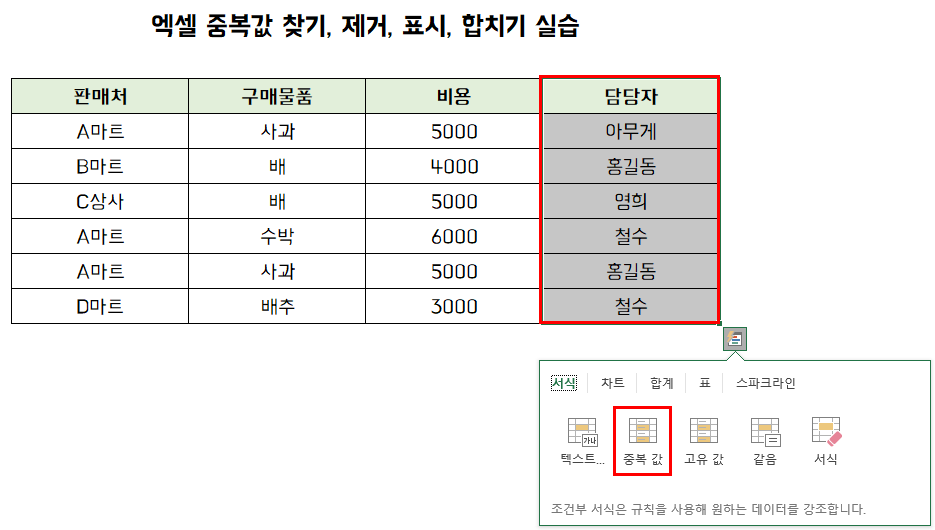
아래 그림은 중복 값 적용화면입니다. 빠른 실행아이콘을 통해 실행을 할 때에는 서식 지정 등 세부적인 옵션은 선택할 수 없습니다. 중복값의 색상을 바꾸는 등 세부적인 옵션을 선택하시려면 위에 언급한 첫번째 방법을 사용하셔야합니다.
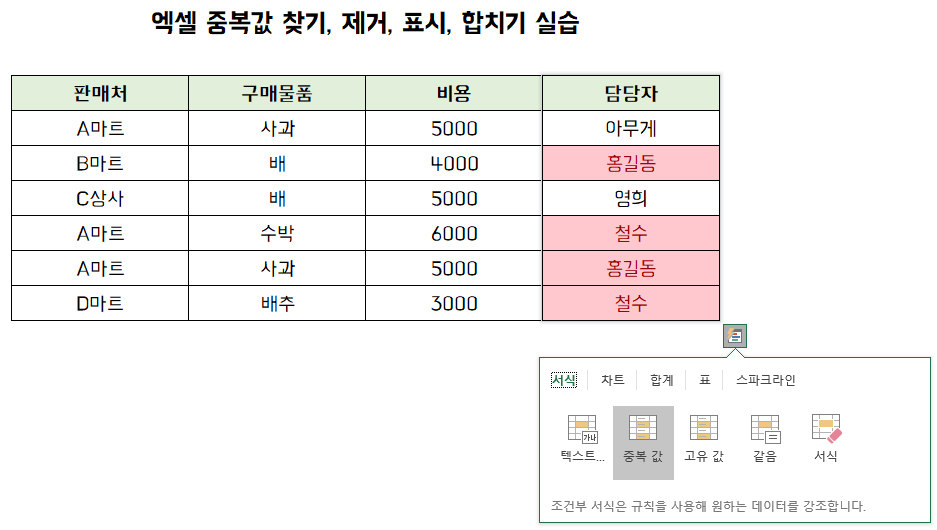
엑셀 중복값 제거하기
다음은 중복값을 제거하는 방법에 대해 설명드리겠습니다. 바로 들어가겠습니다.
1. 중복값이 있는 표 전체 범위를 지정합니다.
- 표 전체를 지정해야합니다. 일부를 지정하게되면 표가 깨지는 등 문제가 발생할 수 있습니다.
2. 엑셀 상단 데이터 탭의 중복된 항목 제거를 클릭합니다.
3. 제거할 항목을 선택할 창이 뜨는데, 중복데이터를 없앨 항목을 클릭후 확인 눌러줍니다.
- 저는 구매물품을 선택했습니다.

결과값은 아래 사진과 같습니다. 배와 사과가 중복되어 있었는데 적용후 중복된 항목이 사라졌습니다.
중복된 항목 제거의 경우 중복된 항목 중 첫번째 항목만 남기고 나머지는 제거됩니다. 적용 전 6개 항목이 있었는데 4개 항목으로 줄어든 것을 확인할 수 있습니다.
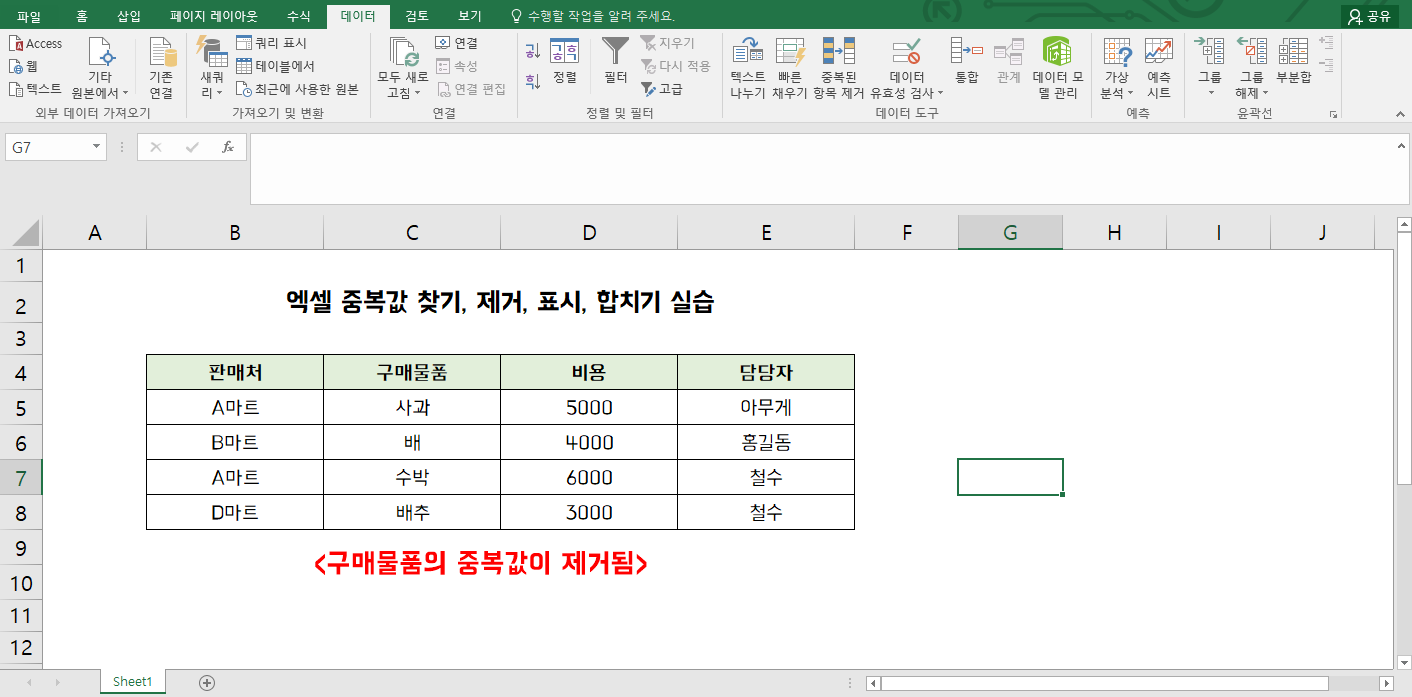
엑셀 중복값 합치기하기
다음은 중복값 합치기입니다. 장부 등 데이터에서 물품을 구매할 때마다 기입해두고 향후 합산하는 경우가 있습니다. 이런 경우에 사용하면 편리한 기능입니다. 중복값 합치기 기능을 활용하여 각 물품별 구매한 총 비용을 구해보겠습니다.
1. 중복값이 합쳐져 새로운 데이터를 입력할 곳(빈 곳)을 클릭하여 커서를 놓습니다.
- 저는 원본데이터표의 오른쪽에 커서를 놓고 진행했습니다.
2. 데이터 탭의 통합을 클릭하여 통합 설정창을 엽니다.
3. 사용할 레이블을 설정하고 참조 부분에 구매물품부터 비용까지의 범위를 지정합니다. 그리고 확인 클릭.
- 그림을 보시면 이해하기가 쉽습니다.
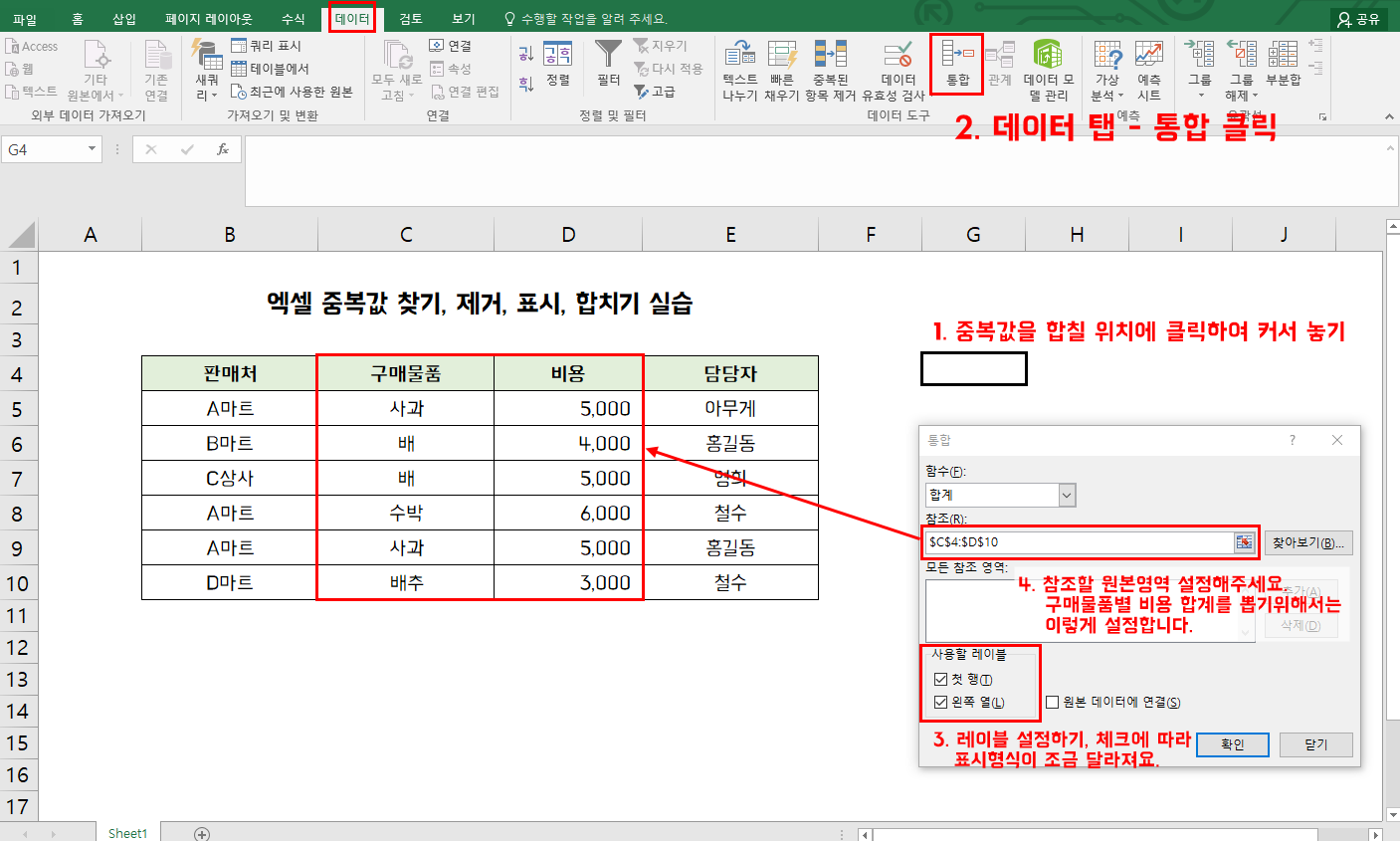
확인을 누르시면 아래와 같은 결과값이 나오게 됩니다. 구매물품 별로 총 얼마의 비용을 썼는지 확인할 수 있습니다.
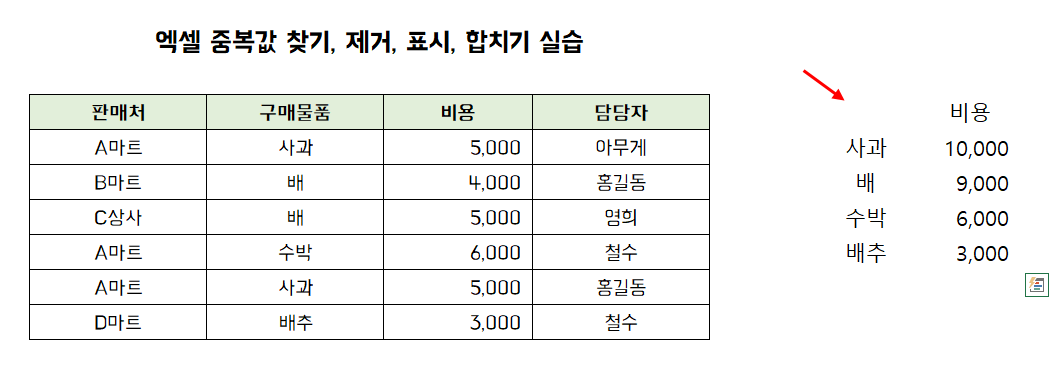
제가 적용한 표는 데이터가 많지않아 이런 기능을 사용하지 않아도 계산이 될 텐데요. 데이터가 많아지면 많아질수록 엑셀 중복값 처리 기능을 사용하면 유용할 것으로 생각됩니다.
오늘 알려드린 기능을 이용한다면 업무시간이 조금이라도 단축될 것으로 생각됩니다.
도움이 되셨다면 구독, 하트, 댓글 부탁드립니다~! 감사합니다~!!
댓글